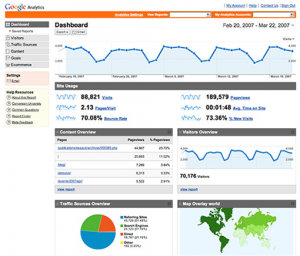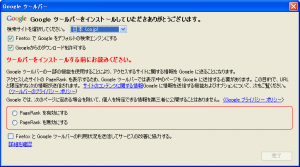株価が、NYでおよそ12年ぶりの最安値を更新しました。あちこちでニュースになっていますね。(日本でもNHK、朝日など各媒体)
実際のところニューヨークの街はどうかというと、意外に経済状況と温度差があるように見えます。美頼ITソリューションズのオフィスはタイムズスクエアにあるのですが、夜9時くらいにオフィスを出て帰ろうとすると、観光客がたくさんいて歩きにくいくらいです。ホテル関係者に聞くところによると、ホテルの価格をはじめとしてあらゆる旅行関連価格が極端に値下がりしているようですが、それを差し引いても「観光に行こう!」とタイムズスクエアに来た人たちがこれだけたくさんいるのはびっくりです。日本だと「とにかくお金は使わないでおこう」という雰囲気になりそうなのに、やっぱりアメリカなのか、それともニューヨークという特殊な地域だからなのか、とにかく人々は楽しそうに街を歩いています。
IT業界はというと、不況の影響が無いといえば嘘になりますが、やはり必需品であるため需要が全くなくなっているわけではありません。多くの会社がさまざまな経費を見直し、今年の予算組みに四苦八苦しながらITも「きちんと適正価格の業者を」と見直しを始めているというのが客観的に見た状況でしょう。そのために、2009年度の方針確定が遅れて2月3月あたりまでは一時的冷え込みがあるものの、その後はITなど企業における必需品については良い企業の選定を行ったうえで需要は復活すると思われます。
実際、弊社(美頼ITソリューションズ)にも在ニューヨークの企業からITに関する多くの相談が寄せられているし、昨年と比較しても相談数がかなり多くなっています。相談内容の多くは、「このままではいけない。うちも変わらなければ。」というもので、同じ在ニューヨーク企業として非常に心強い限りです。安値だ不況だと、色々な言い訳をしながら落ち込むのではなく、経費削減ができて時間もあるし、いろいろできるチャンスだと見て相談にいらっしゃる方は、本当に明日を切り開くパワーがみなぎっているように見えます。
ニューヨークにはこういった前向きな人が多く集まるので、経済状況と温度差があるように見えるんでしょうね。私はこのパワーあふれる街が大好きです!
この記事よかった!の時、2つ投票押してください→