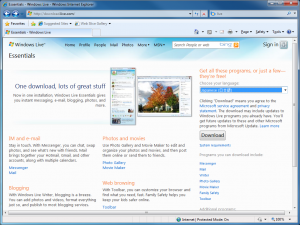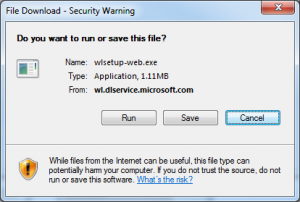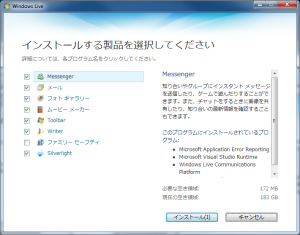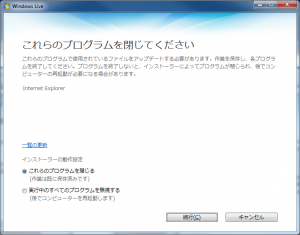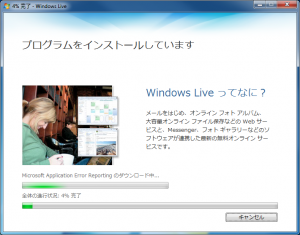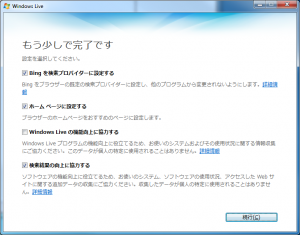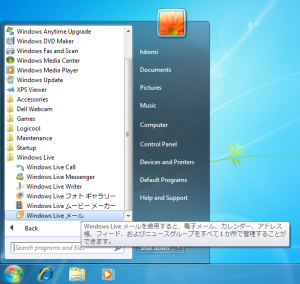Windows XPからWindows 7へ乗り換えする奮闘気となっています、「Windows 7をインストール」シリーズ、今回はメールソフトなどのインストールです。
Windows 7には、メールソフトが入ってません。
びっくり。Windows XPにはOutlook Express、Windows VistaにはWindows メール、が入っていましたが、Windows 7には何にも入ってません。Microsoftの説明を見ると、
Windows Live メールを自分でインストールせよ
とのことです。なんかヨーロッパとかでIEなどの独禁法問題がありましたが、あの関係でしょうか・・・?
まあそれはよいとして、とりあえずMicrosoftの言うとおりメーラーをインストールしていきます。
まずはhttp://download.live.com/へ行って、プログラムをダウンロードします。
言語を日本語に設定し、ダウンロードします。
インストーラを実行すると、インストールするソフトが選べます。「メール」にチェックが入っていれば、Windows Live メールがインストールできます。ほかは適当でいいですが、何も変更しなくていいでしょう。はずすとすれば、Messengerくらいでしょうか。
次に進むと、さっきダウンロードに使ったIEを閉じるように言われます。IEを自分で終了して、続行しましょう。
インストールは数分で終わります。
インストールを終わる前に設定を調整します。ここらへんは好みが分かれるのですが、私の場合はすべてオフにします。
インストールが正常に完了すれば、プログラムのWindows Liveの下にWindows Liveメールが見えるはずです。
Windows 転送ツールを使っている場合(詳しくはこちら)は、メールの内容を転送できます。しかし、Windows 転送ツールを使うと時間がかかるし大変だという方は、Windows XPで使っていたWindows Live メールの設定やメール本文を手動で移行することもできます。私は手動でやりました。この方法については次回。
この記事よかった!の時、2つ投票押してください→