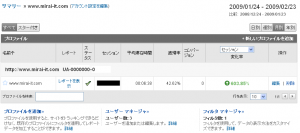前回は基本的なレポートの使い方を学びました。今回からは、4つの大きな機能を詳細に見ていって、Google Analyticsで何ができるかを理解していきましょう。Google Analyticsの機能はレポート画面の左にまとめて表示されています。「ユーザー」「トラフィック」「コンテンツ」「コンバージョン」(※1)です。まず今回は1つ目の「ユーザー」を見ていきます。
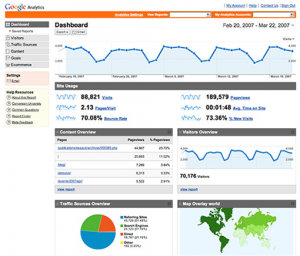
Google Analyticsの画面
まずは左メニューの「ユーザー」をクリックしてください。ユーザーのメニューの中には、サブメニューとして「概要」「ベンチマーク」などが並んでいます。このBLOGでは読者のみなさんがGoogle Analyticsを効率的に使えるようになることを目的としますので、これらの機能をひとつひとつ説明することは避けます。ITコンサルらしく、「何ができるか」を見ていきましょう。
どこから来ているか?
まず気になるのはユーザーがどこから来ているかですね。ニューヨークで喫茶店を営んでいるのに、LAの人にサイトを見てもらってもあまり効果がありません。そこで、「地図上のデータ表示」をクリックします。濃い色の国からはたくさんのユーザーが来てくれています。さらに、アメリカをクリックします。そうすると、今度は州ごとのデータが見えます。さらにニューヨークをクリックします。そうすると、今度は都市ごとのデータが見えます。ここまでくれば、たとえ喫茶店のサイトであっても有効なユーザー数がどれくらいであるか知ることができますよね。さらに、ニューヨークをクリックすると、都市のアクセスグラフが表示されます。
たとえば都市ごとに広告を出した場合、訪問者数にその影響がどれくらいあったかは、このレベルまで落とし込まなければ知ることができません。
リピーター率は?
あなたのWebサイトの訪問者を増やそうとするとき、通常の経営と同じく、リピーターにたくさんきてもらう方が、新規の訪問者を獲得するよりも少ない労力や経費で済みます。したがって、リピーターを知ることは、SEOやWebサイト改良の指針を決定する上でとても重要です。「新規ユーザーとリピーター」をクリックすると、「Returnign Visitor(リピーター)」と「New Visitor(新規ユーザー)」が表示されます。それぞれの項目をクリックすると、各々のグラフが表示されます。
もっと詳しく知りたい場合は、「リピート訪問数」をクリックします。さらに詳細なメニューが出てきます。「訪問頻度」を見ると、何日くらい空けてから再度訪問してくれているかがわかりますし、「リピートセッション数」を見ると、何回くらい再訪問してくれているかもわかります。
ユーザーの言語は?
インターネット上には色々な言葉をしゃべるユーザーがいます。フランス語をしゃべるユーザーがたくさんWebサイトを見てくれているのに、フランス語のページがなければチャンスを逃してしまうかもしれません。「言語」をクリックすると、訪問者の言語がわかります。ただし、これはどの言語の設定でパソコンを使っているか、なので、日本人が英語設定で使っているときは英語として扱われます。表の「言語」にはなにやら暗号のようなアルファベットが並びますが、たとえば「ja」は日本語、「en-us」は米国英語、といった具合です。
オフィスから?モバイルから?
Webサイトを制作・改良する上で、ユーザーがどんな環境でWebサイトを見ているかを知ることは重要です。みんな小さい画面で見ているのに大きな写真を載せては見づらくなるし、携帯からのアクセスが多いのにフラッシュを載せているとそもそも表示ができません。「PC環境」の「画面の解像度」を見れば、どれくらいの大きさの画面で見ているかがわかりますし、「Flashのバージョン」には「(not set)」としてFlash非対応の状態で見ている訪問者がどれくらいいるかわかります。「OS」にはWindowsやMac、iPhoneなどといったようにコンピュータの種類(※2)がわかります。
他にも、「ネットワーク環境」の「利用ネットワーク」でケーブルテレビなのかVerizonなのかを知ることもできますし、「接続速度」でT1(光)なのかDSLなのかなどを知ることもできます。遅いネットワークの訪問者がたくさんいる場合は、Webサイトを軽くすべきですよね。
このほかにも高度な情報がまだまだありますが、まずは今回見てきた機能があることを理解し、必要なものを使うようにすればかなりの効果が期待できます。
次回はトラフィックを見ていきましょう。
過去の関連記事
Google Analyticsを使おう(導入)
Google Analyticsを使おう(プロファイル一覧)
Google Analyticsを使おう(レポート)
この記事に関するお役立ちリンク
Google Analytics
※1 日本語の設定を仮定して進めます。言語設定は画面右上の「設定」または「Settings」をクリックして設定画面を出すことで変更できます。
※2 正確にはOSの種類です。
この記事よかった!の時、2つ投票押してください→