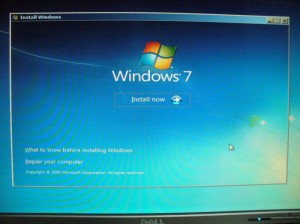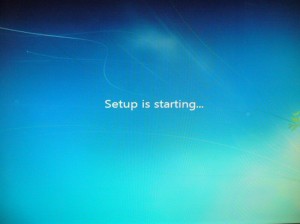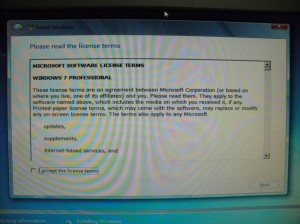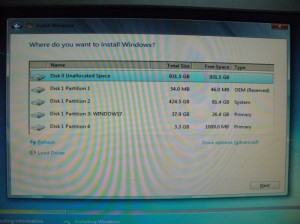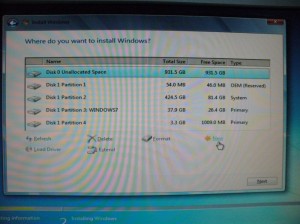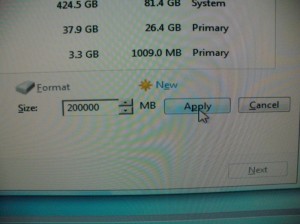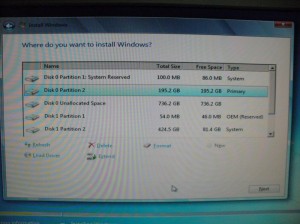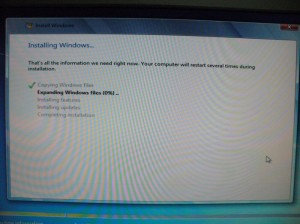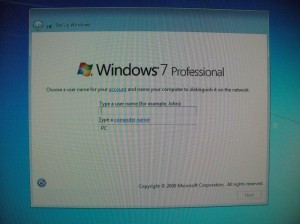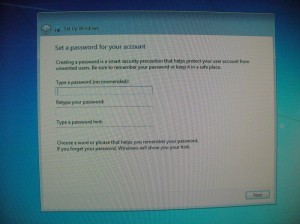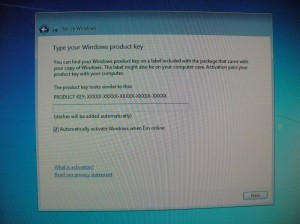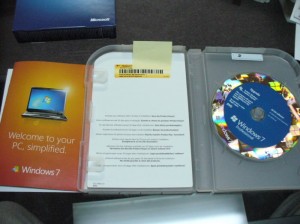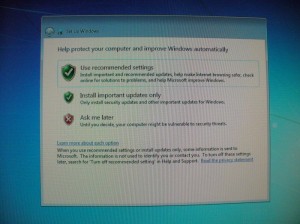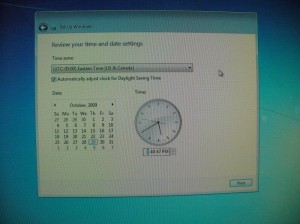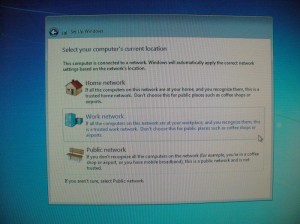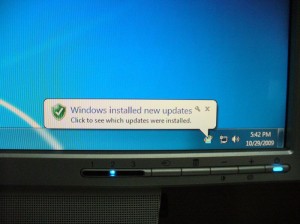来週、セミナーをします。
日本語でのソーシャルネットワークマーケティングセミナーは日本でもあまりない、貴重なセミナーになります。
みなさんぜひお誘い合わせになってご参加ください。
━━━━━━━━━━━━━━━━━━━━━━━━━━━━━━━━
■ 連続ビジネスセミナー 11月23日(月)
第17回 「クチコミを最大限利用するソーシャルマーケティング101」
講師:山田恵、藤崎仁美
━━━━━━━━━━━━━━━━━━━━━━━━━━━━━━━━
セミナー概要:
11月のビジネス連続セミナーは、引き続きFacebookやYouTubeに代表されるソー
シャルネットワーク(SNS)をつかったマーケティング手法について具体的に
紹介します。
今回は、詳しいSNS実例紹介と参加者自身が自らのビジネスにソーシャル
マーケティングを取り入れるためのワークショップも行います。
前編で宿題を持ち帰った方は忘れずにお持ちください。
日ごろ「SNSって結局何?mixiとどう違うの?どうして沢山のサービスが
あるの?」という疑問を抱いている方、必見です。 またどのようにSNSを
使ったら良いか分からない…アカウントはあるけど、何から手を付けよう…
という方々を中心に、分かりやすい説明を行って行きます。
お気軽にご参加下さい。
[11/23] クチコミを最大限利用するソーシャルマーケティング101
実例紹介と、実践ワークショップ
* Social MediaとしてのSNS利用ケーススタディ実際に利用されたSNSとその効果
* 私のビジネスにおける利用方法:ワークショップ自分のブランドを確立する
━━━━━━━━━━━━━━━━━━━━━━━━━━━━━━━━
日時:11月23日(月)午後7時から9時半まで
会場:日系人会会館 15 W. 44 St. 11 Fl.
講師:山田恵、藤崎仁美
参加費:JaNet会員$25、非会員$30
後援:JaNet
協賛:NIMBUS WORKS、美頼ITソリューションズ
申し込み先:http://www.igyoshu.com/seminar/index.htm
━━━━━━━━━━━━━━━━━━━━━━━━━━━━━━━━
講師紹介:
山田恵 Nimbus Works, LLC
コミュニケーション・ディレクター2000年に米国ソフトウェア会社に勤務後、
01年にはウェブサービス会社を起業。日・米・中の三カ国で幅広くビジネスを
展開した同社を4年後に上場企業に売却した後、06年よりNimbus Works社を
立ち上げる。ブランディングから、ITにを基軸にしたクリエイティブ・
ソリューションまで幅広い活躍を行っている。ITを中心に北米・日本、そして
時には英国へとサービスを提供中。
藤崎仁美 MIRAI IT SOLUTIONS, INC.
パナソニックのソフトウェア開発者として、同社ノートパソコンのソフト
ウェア開発を6年間担当。「レッツノート」シリーズの円形ホイールパッド
などを発明。特許は現在申請中も含めると米国4件、日本11件。06年に米国
駐在員となり、全米の顧客企業を訪問し、日本の開発部門と連携して問題を
解決する業務に従事。 07年 MIRAI IT SOLUTIONS社を起業。NYの日系企業を
中心に、ITコンサルタントとシステム開発を中核業務として活躍中。