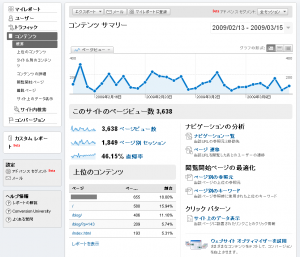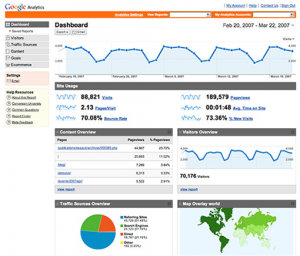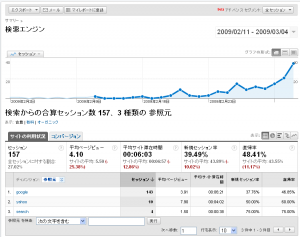前回は「ユーザー」「トラフィック」「コンテンツ」「コンバージョン」のGoogle Analytics4大機能のうち、「トラフィック」の使い方を学びました。今回は「コンテンツ」です。
あまりにも内容が濃いので、今回は2回に分けます。
コンテンツとは、「中身」とか「内容」とかいう意味で、Webサイトでは各ページを指します。
左メニューの「コンテンツ」をクリックすると、図のような全体概要の画面が出ます。これまでと同じように、右上で対象の日付を絞ったり、グラフ左上で指標を変更したりできます。ここではほとんどの場合ページビューのままでいいでしょう。
ここではやはり最初にページビューの数値が気になるところです。「このサイトのページビュー」というのが、期間中のページビュー総数です。1日ごとのページビュー数は、グラフの「●」にカーソルを合わせると表示されます。あとは、他のメニューの中身をまとめて表示しているだけなので、各メニューを見ていくことにしましょう。
上位のコンテンツ
上位のコンテンツでは、Webサイト内で人気のあるページがわかります。「/」とか「/index.html」はトップページですね。必ずしもトップページが一番たくさんアクセスされているとは限りません。じーっと見ていると、意外なページが人気だったりします。
各ページの情報として、表の右側にいろんな数字が出ています。
「ページビュー」は、そのページが表示された回数です。
「ページ別セッション」もページが表示された回数ですが、1人の人が何回かそのページを開いた場合は全部で1回とカウントし、同じ人が翌日来たら追加で1回とカウントする。と思ってください。(厳密には違うけど、大差ありません)
「平均ページ滞在時間」は、このページをどれくらいの時間読んでいたかです。
「直帰率」は、このページをみた全体数のうち、Webサイトの中でこの1ページだけを見た割合です。つまり、他のWebサイトなどから直接このページに来て、そのまま他のページを見ずに他のWebサイトにいってしまったり、ブラウザを閉じてしまったりした割合です。
「離脱率」は、このページをみた全体数のうち、このページから他のページに行かずに、他のWebサイトにいってしまったり、ブラウザを閉じてしまったりした割合です。つまり、このページがWebページ全体の最後になった割合です。
「$インデックス」は、コンバージョンに関係します。今回は無視します。気になる方は公式説明ページで。
残りは次回です。明日発行しますのでお楽しみに。
過去の関連記事
Google Analyticsを使おう(導入)
Google Analyticsを使おう(プロファイル一覧)
Google Analyticsを使おう(レポート)
Google Analyticsを使おう(レポート – ユーザー)
Google Analyticsを使おう(レポート – トラフィック)
Google Analyticsを使おう(レポート – コンテンツ)前編
Google Analytics
この記事よかった!の時、2つ投票押してください→