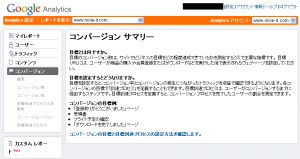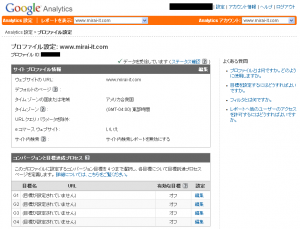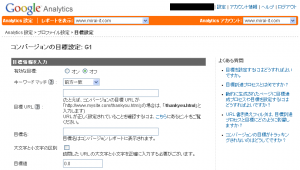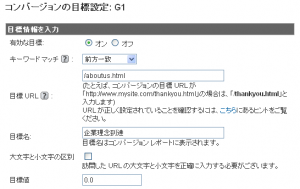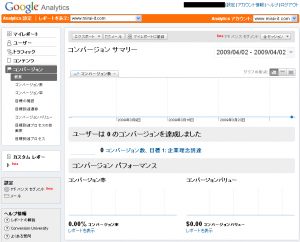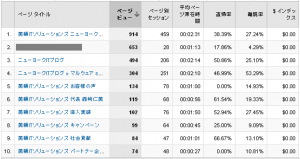「ユーザー」「トラフィック」「コンテンツ」「コンバージョン」のGoogle Analytics4大機能のうち、今回は「コンバージョン」、2回目です。前回のを読んでないと、意味不明だと思うので、ちゃんと読んで下さい。
ではさっそく。Analyticsの画面で、左の「コンバージョン」をクリックします。
はい、出ました・・・いえ、これは単なる説明書ですね。説明の一番下にある「コンバージョンの目標と目標到達プロセスの設定を確認します。」のリンクをクリックしてください。
こんな画面が出ます。コンバージョンというのは、目的のURLに到達するなどのことなので、コンバージョンを設定するというのは変です。なので、正しくは「目標を設定する」と言います。前回の復習ですが、目標と言うのは、
- 商品を購入した
- パンフレットをダウンロードした
- 説明書ページを30秒以上読んだ
- レストラン店舗の地図を見た
などでしたよね。今回は練習なので、「企業理念ページを読んでもらう」という簡単な目標にしましょう。
美頼ITソリューションズ社の企業理念のページは「http://mirai-it.com/aboutus.html」です。
目標にはG1からG5までの番号がつけられています。今はまだ何も使ってないので、全部「(目標が設定されていません)」となっていますね。では、G1の列の右にある「編集」をクリックして、G1の目標を設定しましょう。
最初はこんな感じになっています。順番に設定していきましょう。意外と簡単です。
- 有効な目標:オンにする
- キーワードマッチ:前方一致のまま
- 目標URL:「/aboutus.html」とする。これは、「http://mirai-it.com/aboutus.html」の右から「/」まで。このとき、「/」を忘れないこと。
- 目標名:覚えやすい名前をつける。今回は「企業理念到達」としておく。
- 目標値:この目標達成で得られるお金。今回はお金は発生しないのでゼロのまま。
とりあえずこんなもんでいいです。「目標到達プロセスを定義」は、今回は無視します。
最後に、ずっと下のほうにある「変更の保存」ボタンを押します。
こんな感じになったら成功です。あとは、とりあえず数日眺めてみましょう。
設定を変えたり、他の目標を設定したいですか?
コンバージョンの設定画面に入る方法がわからない!
そう、それがみんなハマるトラップです。笑 焦らず、画面左上の「Analytics設定」をクリックしてください。プロファイルの右にある「編集」をクリックすると、目標を一覧する画面を見ることができます。
さて、次回は少しデータが溜まったころにどんな分析ができるか見ていきます。お楽しみに。
過去の関連記事
Google Analyticsを使おう(導入)
Google Analyticsを使おう(プロファイル一覧)
Google Analyticsを使おう(レポート)
Google Analyticsを使おう(レポート – ユーザー)
Google Analyticsを使おう(レポート – トラフィック)
Google Analyticsを使おう(レポート – コンテンツ)前編
GoogleAnalyticsを使おう(レポート – コンテンツ)後編
Google Analyticsを使おう(レポート – コンバージョン)前編