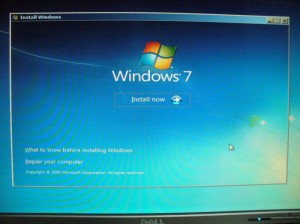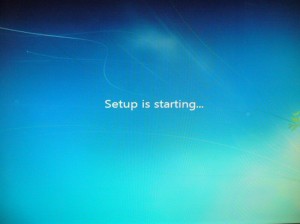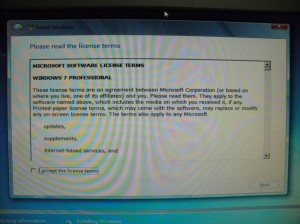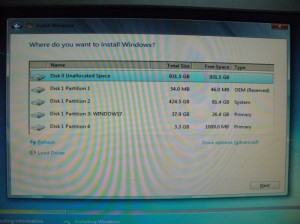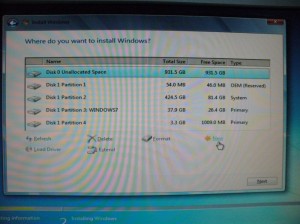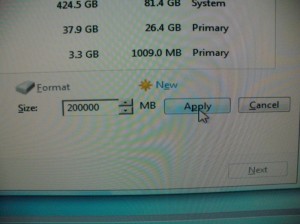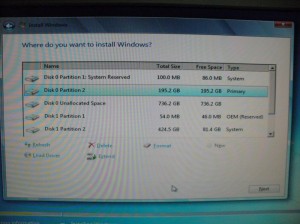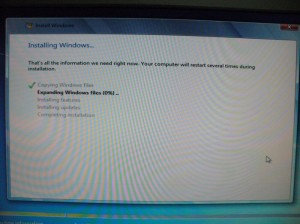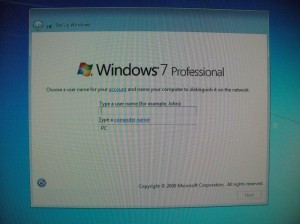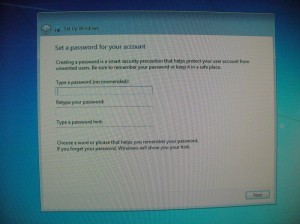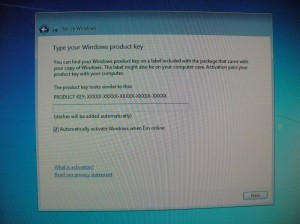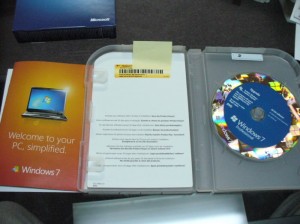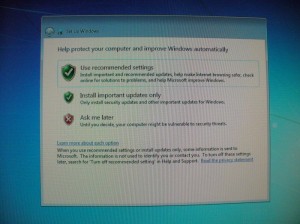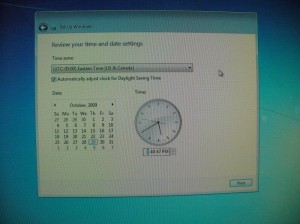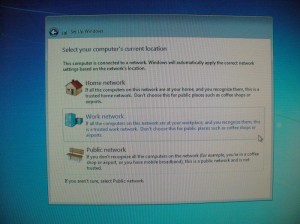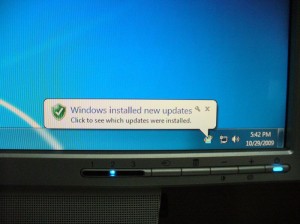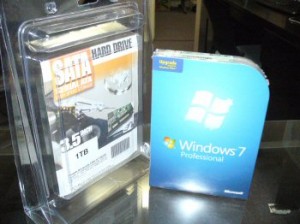いよいよWindows 7をインストールしていきます!
画面を拡大してみたい場合は、画像をクリックしてください。
アメリカでWindows 7を購入すると、LanguageはEnglishしか選べません。時間と通貨フォーマット(Time and currency format)はEnglish (United States)ですね。
キーボードは日本語にしてもいいですし、とりあえずここではUSでもいいです。あとからコントロールパネルでいろいろ指定します。
Install nowをクリックします。今しないでいつするんでしょうか・・・??
順調に進むとライセンスの承諾画面が出てくるので、(読んで)I accept the license termsをチェックし、Nextをクリックします。
インストール先の選択画面で、インストール先を選びます。上の画面では、今回Windows 7をインストールする先である新しいハードディスクDisk 0と、もともとWindows XPを使っていたハードディスクDisk 1がつながっている状態です。Disk 1は必ずしも必要ではありません。
Disk 1はもともとWindows XPを使っていたディスクで、2番のパーティションにWindows XPが入っています。テスト用のWindows 7 (RC版)が3番のパーティションに入っていますが、今回のインストールには関係ありません。古いハードディスクを接続していない場合は、Disk 1は表示されません。
きちんと理解しないで間違ったディスクにWindows 7をインストールすると、以前のデータをすべて失ってしまいます!よくわからない場合は必ず新しいディスク「のみ」を接続した状態でインストールをやり直してください。
今回はDisk 0にWindows 7をインストールしたいのですが、システムドライブを200GB、データドライブを800GB作ってみようと思います。画面右下のDrive optionsをクリックします。
ドライブオプションを表示すると、パーティションの操作ボタンが出てきますので、Newをクリックし、パーティションの作成を開始します。
まずはシステムドライブ200GB=200000MBを作成します。Applyを押すと作成してくれます。
システムドライブを作成すると、自動的にシステム予約パーティション(100MB)が作成されます。システムドライブは2番のパーティションになります。システム予約パーティションは、Windows 7のOSが使いますので、このままほうっておいてください。Disk 0には残り800GB(表示では735.2GB)がありますので、必要に応じてデータ用のパーティションを作るといいでしょう。
すべて終わったらNextを押します。
ユーザー名とパソコンの名前を指定し、Nextをクリックします。
作ったユーザーのパスワードと、そのヒントになることば(パスワードそのものはやめておきましょう)を指定し、Nextをクリックします。
プロダクトキーの入力画面で、プロダクトキーを入力します。プロダクトキーは、パッケージの外側ではなく、中に入っている書類に書かれています。Windows 7も利用する際はアクティベートが必要なので、Automatically activate Windows when I’m online(インターネットにつながっているなら自動的にWindowsをアクティベートする)はオンです。
Windows Updateの設定は、オススメ(一番上)にしておきます。
時計の設定で、タイムゾーンを間違いなく設定しましょう。デフォルトでは西海岸になっていますが、ニューヨークは東海岸です。
ネットワークの種類を選択します。Public networkを選択すると、同じ事務所内のパソコンからのアクセスもほとんど拒否される設定になります。事務所内のデスクトップはWork networkがベストです。ノートパソコンは安全のためPublic networkにするほうがいいですが、事務所内での使い勝手が若干落ちます。
しょっぱなからWindows Updateされます。
無事、Windows 7が動作し始めました。