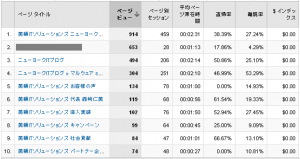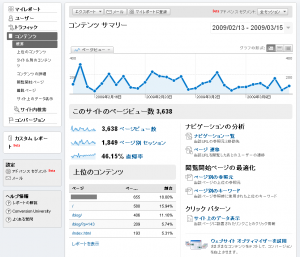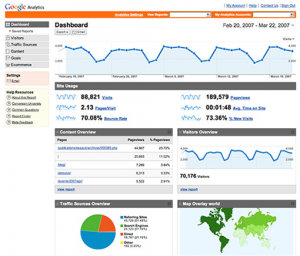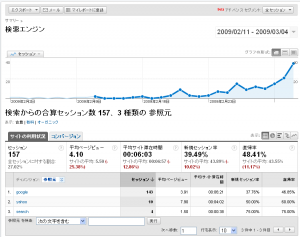前回に引き続き、「コンテンツ」です。
タイトル別のコンテンツ
上記「上位のコンテンツ」とほぼ同じですが、違いは、ページのタイトルで集計しているところです。
Webサイト内の各ページにうまくタイトルをつけておけば、集計もかなりわかりやすくなります。
図では、美頼ITソリューションズのどのページが人気か、ブログではどのページが人気か、などが一目瞭然になります。さらに表の下の「ページタイトルを検索」で絞り込みも可能です。たとえば、「ニューヨークITブログ」と入れると、ブログのページランキングに絞って見ることもできます。これは意外と知られていない機能ですが、かなり使えます。
コンテンツの詳細
「コンテンツの詳細」は「上位のコンテンツ」とほとんど同じですが、表に「ページ」だけでなく「フォルダ」も入ってくるところがポイントです。
たとえば、「/index.html」「/hitomifujisaki.html」「result.html」「campain.html」「customersvoice.html」などは、すべて「/」(ルートフォルダ、一番上の階層)に合計されます。
ブログへのアクセスを合計して知りたい場合は、「/blog/」の数値がそれ、ということです。
したがって、Webサイトを構築する時にうまくコンテンツをフォルダでわけておくと、アクセス解析が楽になります。
閲覧開始ページ
名前のとおり、Webサイトの閲覧を開始したページです。つまり、Webサイトの入り口になったページです。
ユーザーは検索エンジンなどでWebサイトを見つけて入ってくるので、どのページに最初に入ってくるかはわかりません。「閲覧開始ページ」を見れば、実際にどのページからユーザーが入ってきたことが多かったかがわかるわけです。
離脱ページ
閲覧開始ページと逆に、最後になったページがどこかを知るための表です。ほとんどの場合、ページの人気に比例するはずですが、まれに「なぜか離脱数が多い」というページがあったりします。
サイト上のデータ表示
これは本当にスーパーツールです。
実際にクリックしてみるとわかりますが、
実際のWebページの上に、ユーザーがどこをクリックしたかを棒グラフで重ねて表示します。
とにかく、やってみてください。
ということで、2回にわたってやってきました「Google Analyticsを使おう(レポート – コンテンツ)」でしたが、いやあ、Google Analyticsでは、いろいろできますね。そして、
有効にWebサイトを分析するには、うまいWebサイト構築が効果的
であることがわかってもらえたと思います。
Webサイト構築のご相談は、ニューヨークで実績と信頼のある美頼ITソリューションズへ。日本からのメール相談も受け付けています。
次回はいよいよ「コンバージョン」です。
過去の関連記事
Google Analyticsを使おう(導入)
Google Analyticsを使おう(プロファイル一覧)
Google Analyticsを使おう(レポート)
Google Analyticsを使おう(レポート – ユーザー)
Google Analyticsを使おう(レポート – トラフィック)
Google Analyticsを使おう(レポート – コンテンツ)前編