前回はプロファイル一覧の表の見方を学びました。どうでしょうか。画面が少々物足りないですよね?今回はいよいよメインのレポート画面に入っていきましょう。
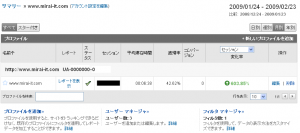
Google Analytics プロファイル一覧
プロファイル一覧画面の標柱にある、「レポートを表示」をクリックしましょう。
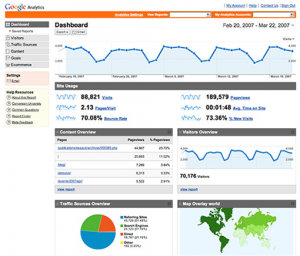
Google Analyticsのレポート画面
Google Analyticsレポート画面が出ましたか?では、上から順に見ていきましょう。
今Google Analyticsを使っている方も、見逃している便利機能が数多くあるはずです。
対象期間
画面右上にある日付が、レポート対象期間です。通常は1ヶ月前から当日までの1ヶ月間を表示するようになっています。日付右の矢印をクリックすれば、期間を変更できます。また、この期間を広く取れば、グラフの形式から週別や月別を選んで長期の状況推移を見ることもできます。
折れ線グラフ
一番上の折れ線グラフは、日ごとのセッション数です。プロファイル一覧と同じように画面右上の期間のグラフが描かれています。
グラフの左上にタブがついていて、「セッション」と描かれています。このタブをクリックして、セッション以外を選ぶことで、たとえばページビューや直帰率のグラフに切り替えたり、2つの指標を同時にグラフで見たりすることもできます。
折れ線グラフ上の各ポイントにマウスカーソルをあわせると、日付やセッション数など、詳しい数字が表示されます。
サイトの利用状況
対象期間で、セッション、ページビュー、平均ページビュー、直帰率、平均サイト滞在時間、新規セッション率(新しい訪問の比率)がどれくらいであったかまとめられています。それぞれの項目名をクリックすることで、その項目のグラフと詳細情報を表示できます。
ユーザーサマリー
期間内に訪問してきたユーザー数のグラフです。横軸は上のグラフと同じです。セッション数は1人の人が朝晩に1回ずつ訪問したら2と数えられるのに対し、ユーザー数は1となる、といった理解でいればよいでしょう。
地図上のデータ表示
訪問者がどこからWebサイトを見ているかです。色が濃い地域からは多くのアクセスがあり、薄いところからはあまりアクセスがありません。「レポートを表示」をクリックし、さらに次の画面で地域の名前をクリックすると、地域をさらに細分化することができます。たとえばJapanを指定すれば、日本地図に移って「Shibuya」「Kobe」などというレベルで詳しい情報を得ることができます。これは意外と知られていませんが、重要な機能です。
トラフィックサマリー
どのようにして訪問者がやってきたかを示します。ノーリファラー(メールやお気に入り(ブックマーク)を元にした訪問)、参照サイト(このWebサイトへリンクを貼ってあるWebサイトから飛んで来た)、検索エンジン(Googleなどの検索で引っかかって飛んで来た)、の大きく3つの要素に分けられて円グラフで表示されます。
「レポートを表示」でよりくわしい内訳がわかるだけでなく、どんなキーワードで引っかかって飛んできたかがわかります。
参照元には、リンク(referral)のほかに、検索サイトからの参照を意味する「organic(オーガニック検索)」と「cpc(CPC広告※)」があります。オーガニックは普通に検索にひっかかったもので、CPC広告はお金を払って検索結果欄に優先的に表示された結果検索に引っかかったものです。
コンテンツサマリー
Webサイト内のどのページを訪問者が見ているかです。
最も使えるのは、「レポートを表示」の先にある「サイト上のデータ表示」です。この機能を使うと、実際のWebサイトを見ながら、カーソルを合わせたリンクがどれくらい使われているか一瞬で表示されます。かならず試してみてください。これを使わない手はありません。
さて、ここまでわかればGoogle Analyticsを導入した意味が十分にあります。が、まだまだこれでは「たくさんの訪問者が来たときにグラフが右肩上がりになって浮かれる」レベルです。
次回は本気でGoogle Analyticsを使っていきましょう。
※CPC広告
クリック単価型広告の略。Google検索の広告として一般的。広告が表示されただけでは支払いは発生せず、クリックされた場合のみ支払いが発生する。
過去の関連記事
Google Analyticsを使おう(導入)
Google Analyticsを使おう(プロファイル一覧)
この記事に関するお役立ちリンク
Google Analytics

