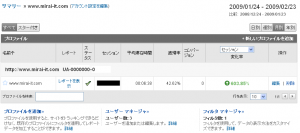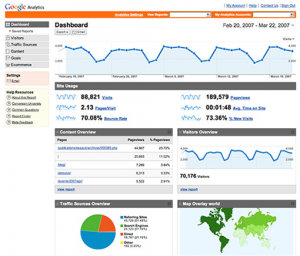最近のIT技術は、本当に日進月歩ですね。昔から日進月歩だと言われてきましたが、実際には「日進」は言い過ぎで、「月歩」くらいでした。しかし、ここ数年は本当に「日進」感があります。
美頼ITソリューションズでは現在「1時間無料相談キャンペーン」を実施していますが、その相談者さんたちが古い情報を基に悩まれているケースが後を絶ちません。今回はその中からわかりやすい事例を紹介したいと思います。(やりとりは実際の相談をベースに分かりやすく編集しています。)
例1 ワープロソフトの「ウソ・・・」
相談者さん「無料で使えるGoogleのワープロソフト(Google Docs)を使おうと思うのですが、他の人に『ノートパソコンで使ってるとき、インターネットにつながっていないところでは文章が編集できないからダメだよ』と言われました。なにかいい方法は無いですか?」
私「・・・その情報は古いです。最近はインターネットにつながって無くてもGoogleのワープロ(Google Docs)で文書を編集できますよ。」
相談者さん「え?ウソ・・・。」
きっと、かなり前に聞いたか、教えてくれた方が新しい情報を知らなかったんでしょう。実際には1年弱前からGoogle Docsはインターネットにつながっていないときでも編集ができるようになっています。
例2 GMailの「ウソ・・・」
相談者さん「私はGMailを使ってみたんですが、飛行機の上なんかでメールを書き溜めることができないので不便だったのでやめました。」
私「GMailはインターネットにつながって無くてもメールを書き溜めることができますよ。」
相談者さん「え?パソコンに詳しい人が、そんなこと絶対できないって言ってましたよ?」
私「いつ言ってました?」
相談者さん「ついこの前ですよ。1月です。」
私「そうですか。実は1月の途中から、できるようになったんです。少し設定をすればできるようになります。」
相談者さん「ウソ・・・」
この中に出てきた「パソコンに詳しい人」は、別にウソはついていません。ただ、その後に状況が変わったんですね。まさに、日進月歩です。ぼーっとしてると取り残されそうになります。もちろん、だからといって自分でIT情報を全部知っておくというのは困難だし非効率です。スモールビジネスや中小企業であれば、たまにITコンサルタントと話したりするくらいで十分なはずですね。
そこでスモールビジネスや中小企業にオススメなのは、高額な請求にならず、小さな相談も受けてくれるような「町医者のようなITコンサル」を見つけておくことです。ただし、日進月歩の世界なので、それについていってそうなコンサルを見つけることが重要です。
ニューヨークでは美頼ITソリューションズも、こういった「町医者のようなITコンサル」をやっています。ご興味があれば是非Webサイトから。
ということで、今回の無料相談キャンペーンで多くの方が誤解されているとわかった「Googleアプリはインターネットに接続していない環境でも使える!」について、近々記事を書きたいと思います。お楽しみに。
この記事よかった!の時、2つ投票押してください→